Home > WebZIP > Help >
Quickstart
Lets get started using WebZIP.
As an example, we'll download and save an entire online issue of Wired Magazine. For this we've checked out the Web site and found that each issue is organized within its own subdirectory. Now, say we want the Feb 2001 issue. The URL for this issue is:
http://www.wired.com/wired/archive/11.11/
The entire content for this issue falls under this subdirectory.
Now armed with this knowledge, we can use WebZIP to download and save all the pages and images within this subdirectory.
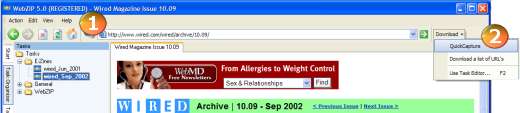
The following 4 steps will kick off the download:
- Enter the starting address (URL) of the Web content or site you wish to download.
- Click the download button on the main toolbar and select QuickCapture from the popup menu.
- Choose a profile to tell WebZIP what, where, and how much to download. Since we know that issues are organized within their own directories, we choose 'Current Directory (Web Pages - Complete)'.
- Click the Run Now button to start the download.
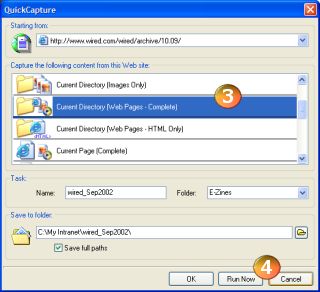
That's all there is to it! Now sit back and watch WebZIP in action. In the Tasks Organiser, you'll notice a new task called 'wired_archive_9.02'. This is automatically added to the currently selected Task Folder.
You can pause a task at any time by clicking the pause button on the Task Actions button ball, and resume it later by clicking the run button.
In the Connections screen you can watch the progress of the download. Use the graphs to check on download speed or total KBytes downloaded. Also notice the status bar displays the number of Web pages and images which have been downloaded.
You can also Browse the Web pages as they're downloaded, in WebZIP's Internal Browser.
Once the download is complete, a Task Summary page appears in WebZIP's internal browser.
To view the downloaded Web site simply click on the task in the Tasks Organiser and then click on a page under the Pages View.
|

